Les assistants vocaux sont de plus en plus présents dans nos vies. Google Home, Siri, Alexa : les géants du web ont tous développé leur solution. Les services offerts par ces assistants se multiplient. Dans le jargon d’Amazon, ces services sont appelés skills. Il existe des skills pour écouter la radio, piloter votre installation domotique… et même demander une blague de Chuck Norris.
Aujourd’hui, il en existe plus de 10 000 aux Etats-Unis. En France, tout reste à faire. Nous sommes à un moment clé de ce nouveau marché (un peu comme quand Steve Jobs avait annoncé aux développeurs l’ouverture de l’App Store sur iPhone).
De plus, je suis sûr que la skill de vos rêves n’a pas encore été créée.
Bref, ce sont deux bonnes raisons pour créer une skill Alexa vous-même !
Nota : il n’est pas nécessaire d’avoir une enceinte connectée pour développer une skill et la tester
📖 Table des matières
Étape 2 - Définir l’interaction
Étape 3 - Configurer l’interaction
Étape 5 - Charger la fonction sur Lambda
Étape 7 - Publier votre skill sur Amazon store
Étape 1 - Trouver une idée
Toutes les idées ne sont pas forcément adaptées pour un assistant vocal.
D’après Amazon, votre projet est intéressant pour Alexa si c’est un service :
- Rapide
- Facile
- Fun
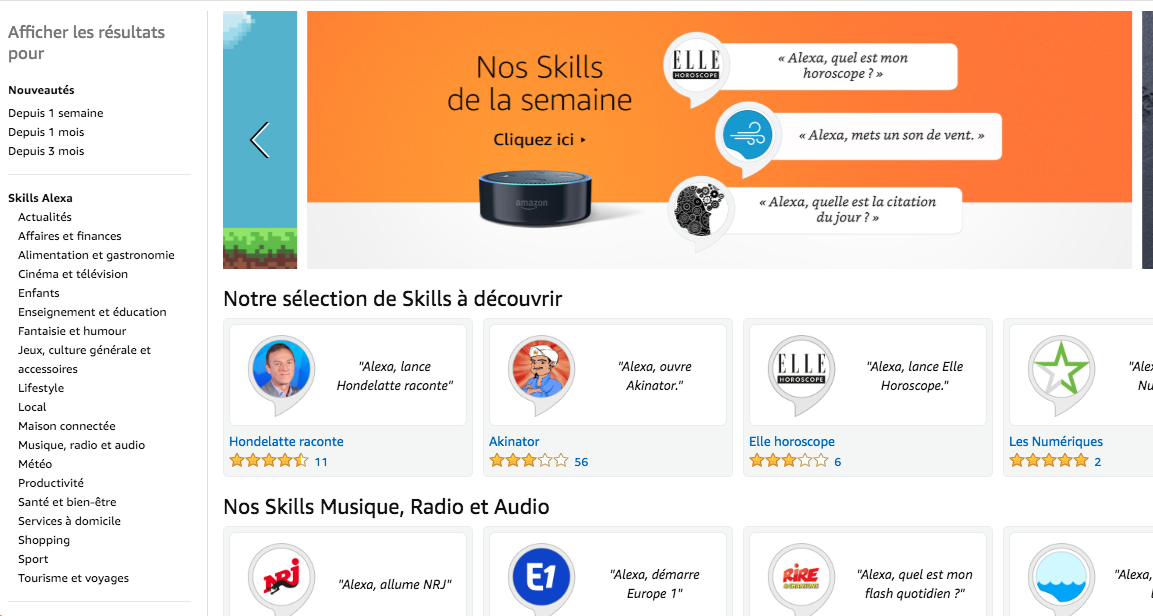
Pour vous inspirer, vous pouvez aller jeter un oeil sur le store français, anglais ou américain.
Étape 2 - Définir l’interaction
Lorsque vous créez un logiciel classique, vous définissez les entrées et sorties de vos fonctions.
Par exemple, pour une fonction qui renvoie les prochains passages de bus à un arrêt :
prochains_passages = demander_prochains_passages(nom_arret)
Ici, nom_arret est l’entrée, prochains_passages est la sortie.
Lorsqu’il s’agit d’une skill Alexa, vous devrez définir l’interaction avec l’utilisateur. C’est-à-dire sa façon de dialoguer avec l’assistant vocal pour obtenir les informations souhaitées.
Pour le même exemple, cela pourrait être :
- Quel est le prochain bus à l’arrêt Ramonville?
- Quand passe le prochain bus à l’arrêt Ramonville?
- Prochain bus à l’arrêt Ramonville?
Alexa pourrait alors répondre :
A l’arrêt Ramonville, le prochain bus 79 à destination de Labège Couder passera dans 5 minutes.
Vous trouverez plus de détail pour cette étape dans le guide de conception d’Amazon
Étape 3 - Configurer l’interaction
À partir de cette étape, vous aurez besoin d’un compte Alexa Developer et d’un autre pour Amazon Web Services (AWS) Lambda. Je ne vais pas détailler la partie création de compte, mais voici les liens utiles : Console Alexa Developer et Création d’un compte AWS
Création de la skill
Rendez-vous sur le portail de développement Alexa, où nous allons créer cette nouvelle skill.
Cliquez sur le bouton Create Skill, entrez le nom souhaité, la langue, et laissez l’option Custom sélectionnée.
Cliquez alors de nouveau sur le bouton Create Skill.
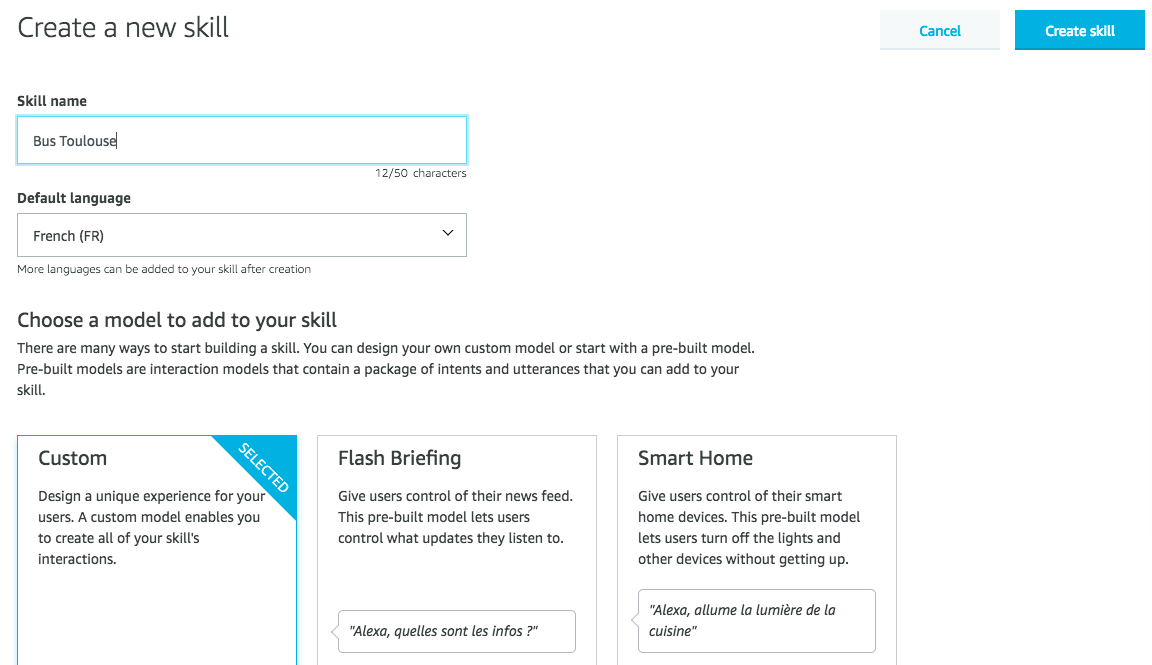
Vous arrivez à la fenêtre de configuration de skill suivante :
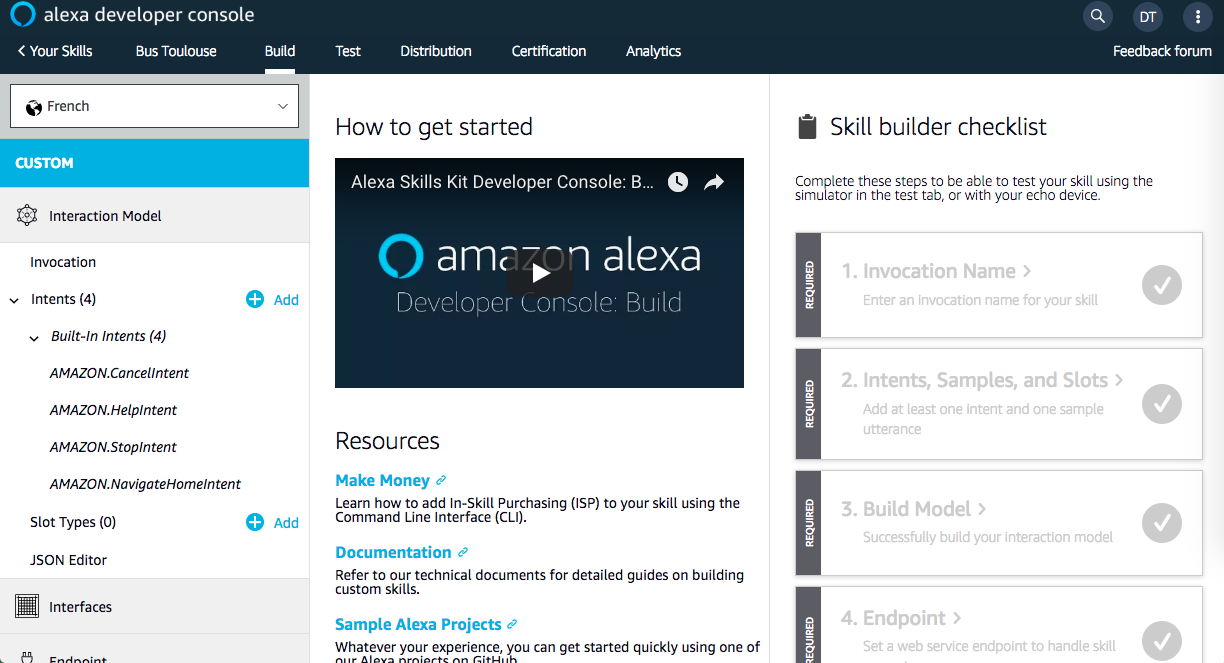
Définition de l’invocation
Pour commencer, nous allons choisir le ou les mots que l’utilisateur devra prononcer pour appeler la skill.
Cliquez sur Invocation dans le menu de gauche, saisissez votre choix (ici : bus toulouse), et cliquez sur Save Model pour sauvegarder.
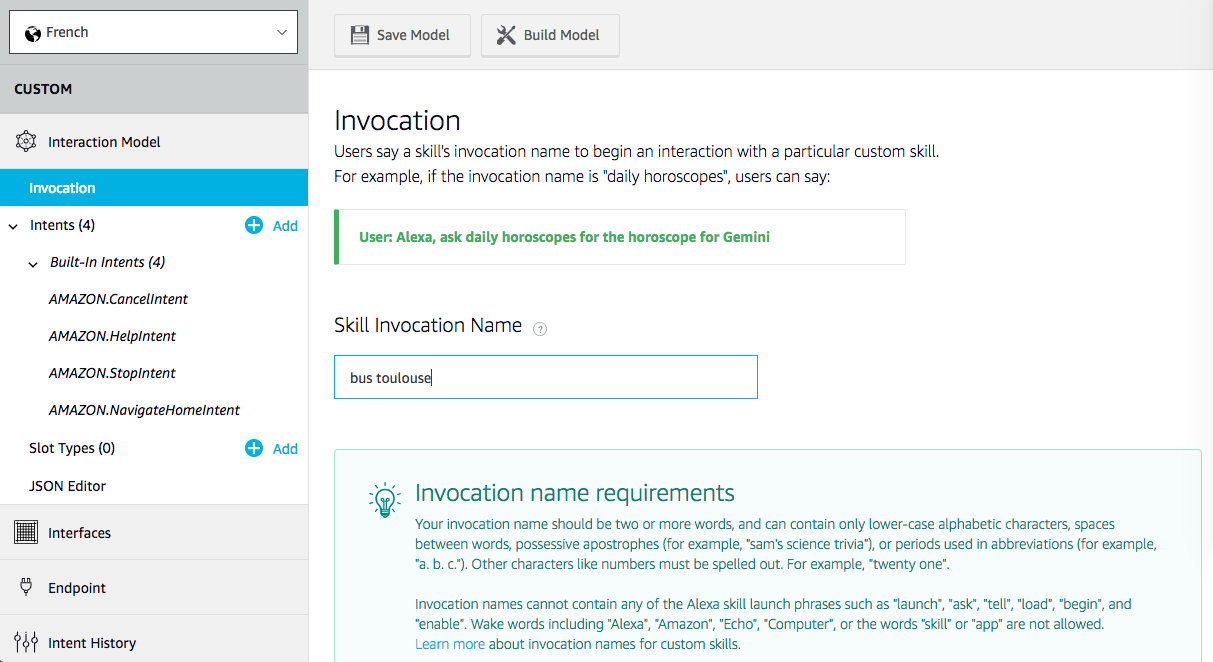
Cela va permettre d’appeler votre skill en disant par exemple :
- Alexa, ouvre la skill Bus Toulouse
- Alexa, lance Bus Toulouse
- Alexa, active la skill Bus Toulouse
Création des intents
A partir de maintenant, nous allons définir le format des requêtes orales de l’utilisateur. Amazon parle de intents (intentions en français).
Pour tout le jargon linguistique d’Amazon, j’ai créé un lexique ici
Dans le menu de gauche, à côté de Intents, cliquez sur Add. Donnez-lui un nom (par exemple : demande_prochains_passages_a_un_arret) et cliquez sur Create custom intent.
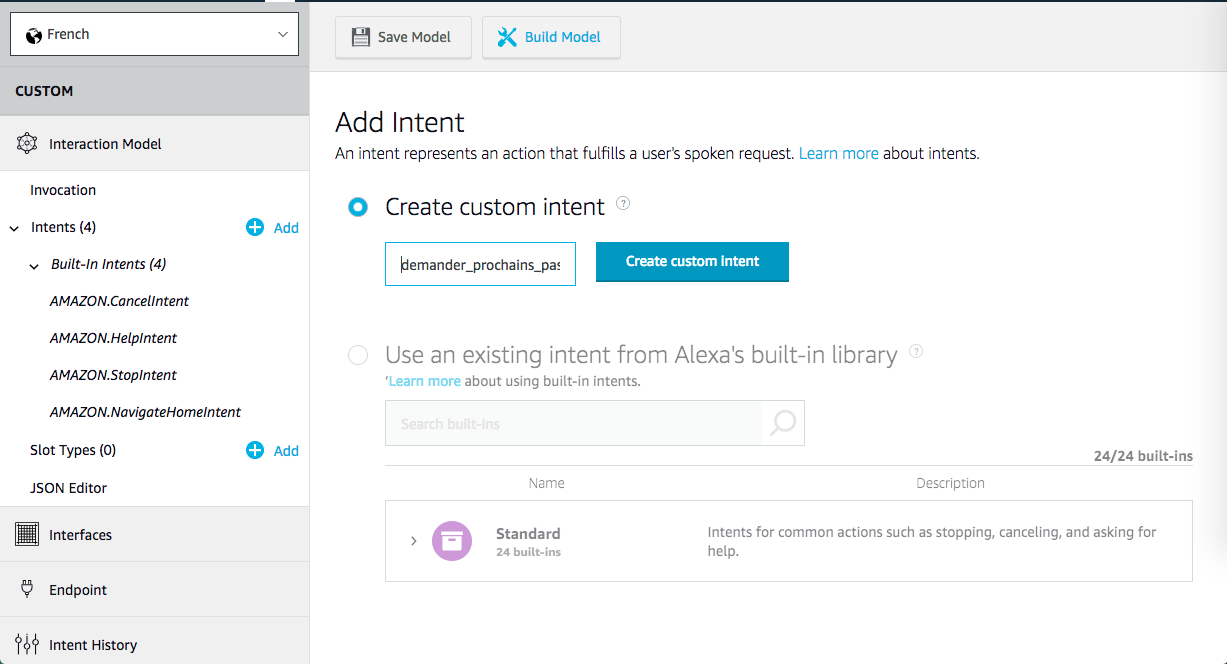
Dans Sample Utterances, vous pouvez désormais entrer les phrases possibles. Utterance signifie en français énoncé ou déclaration.
Pour notre exemple, nous pouvons reprendre les questions définies plus haut… à un détail près.
Et oui, l’utilisateur ne va pas demander les prochains passages à Ramonville à chaque fois.
C’est là qu’intervient la notion de slot, sorte de variable dans la phrase.
On entre donc : Quel est le prochain bus à l’arrêt {arret_bus}
Nota : Amazon ne veut pas du point d’interrogation dans nos questions
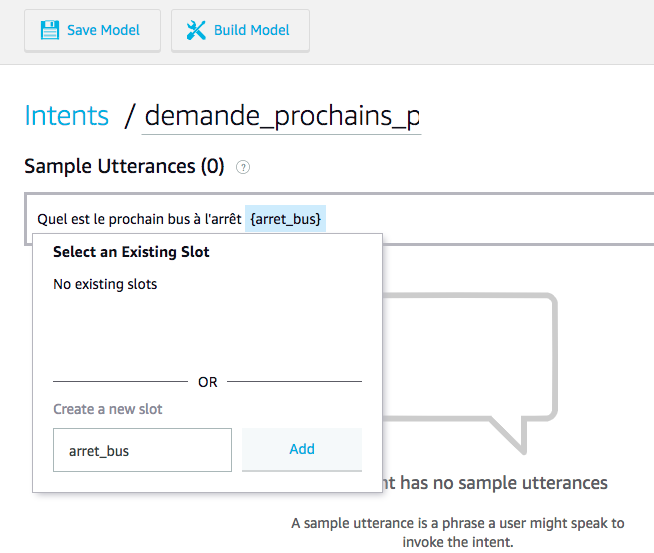
La console de développement détecte que le slot {arret_bus} n’existe pas encore. On clique sur Add.
On entre alors les deux autres phrases :
- Quand passe le prochain bus à l’arrêt
{arret_bus} - Prochain bus à l’arrêt
{arret_bus}
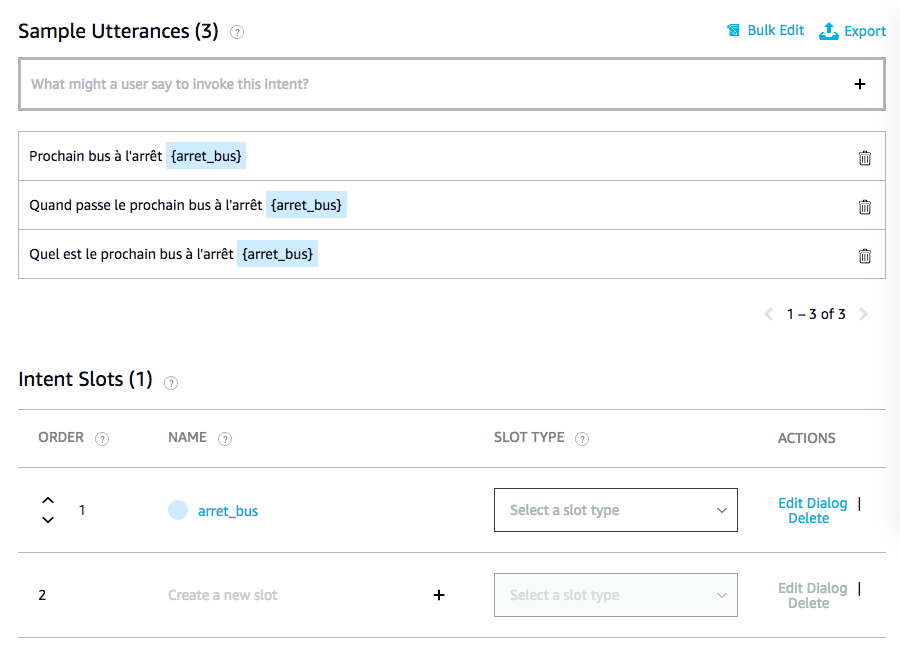
Définition du type de slot
On voit dans la capture précédente que le slot {arret_bus} n’a pas de Slot type associé.
On peut regarder les types disponibles en français. Et oui, ils sont spécifiques à chaque langue. Il y aura donc probablement plus de types de slots en anglais.
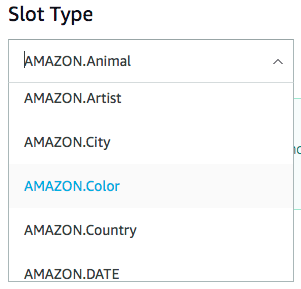
Vous trouverez plus d’infos sur les types standards d’Amazon sur la page Slot type reference
Dans notre cas, nous allons créer un nouveau type de slot liste_arrets_bus. Il contiendra la liste des noms de tous les arrêts de bus possibles.
Pour cela, cliquez sur le bouton Add à côté de Slot Types dans le menu de gauche.
Saisissez alors le nom du type de slot (liste_arrets_bus) et cliquez sur Create custom slot type.
Vous pouvez alors ajouter les valeurs possibles une à une.
Il est également possible d’ajouter une longue liste ou un fichier csv, en cliquant sur le bouton Bulk Edit.
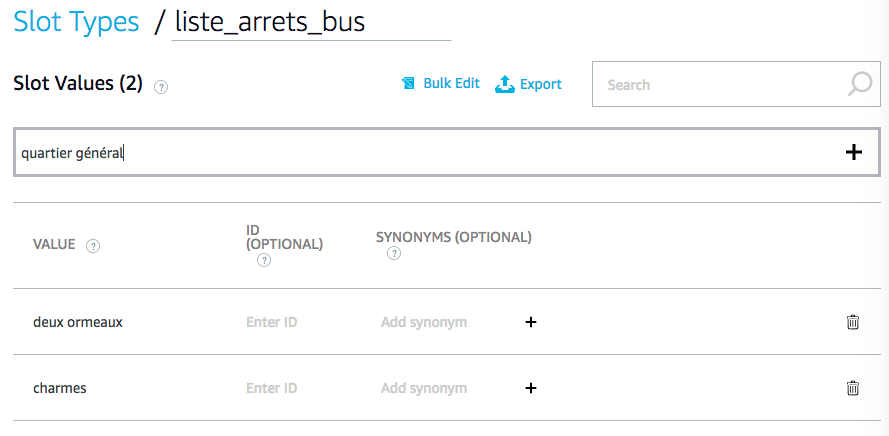
Sauvegardez ce type en cliquant sur le bouton du haut Save Model.
Vous pouvez alors retourner sur l’intent demande_prochains_passages_a_un_arret (en cliquant dessus dans le menu de gauche, sous Intents).
Puis, sélectionnez le type de slot liste_arrets_bus pour le slot {arret_bus}.
Quand tout est prêt, cliquez sur le bouton du haut Save Model, puis Build Model.
Lexique
- Invocation (invocation) : c’est le ou les mots d’appel de la skill (ex : 🗣️ bus toulouse)
- Intent (intention) : c’est une fonctionnalité mise à disposition pour les utilisateurs (ex :
demande_prochains_passages_a_un_arret). Il regroupe une ou plusieurs utterances. - Utterance (énoncé) : c’est une phrase prononcée par un utilisateur (ex : Quel est le prochain bus à l’arrêt XXX)
- Slot (emplacement) : c’est une sorte de variable, que l’on peut inclure dans les utterances (ex : Quel est le prochain bus à l’arrêt
{arret_bus}?, où{arret_bus}est le slot)
Retour au chapitre Création des intents
Étape 4 - Coder la fonction
La partie de configuration de la skill étant terminée, il va falloir coder !
Pour cet article, nous parlerons uniquement du Python. Néanmoins, il est également possible de développer ses applications en NodeJS et Java.
J’utilise le SDK Python officiel d’Amazon pour coder l’application. Il existe aussi le projet Flask Ask, mais je crains qu’il ne soit plus maintenu régulièrement (suite à l’arrivée du SDK officiel ?).
Pour prendre en main le fonctionnement d’une application pour Alexa, je vous conseille de suivre les tutoriels du SDK :
- Hello World
- Color Picker
- Fact
- rendez-vous ici pour les autres
Pour notre exemple, faisons un zoom sur la fonction principale (et les commentaires pointés par ☝) :
@sb.request_handler(can_handle_func=is_intent_name(
"demande_prochains_passages_a_un_arret"))
# ☝ On retrouve bien le nom de l'intent défini à l'étape 3
def demande_prochains_passages_a_un_arret(handler_input):
slots = handler_input.request_envelope.request.intent.slots
if arret_bus_slot in slots:
arret_bus_demande = slots["arret_bus"].value
# ☝ On récupère le nom de l'arrêt dans le slot {arret_bus}
liste_p = prochains_passages(stop_area_name=arret_bus_demande)
# ☝ On appelle la fonction qui renvoie les prochains passages
if len(liste_p) < 1:
speech = "Dans les prochaines heures, \
aucun passage prévu à l'arrêt {}.".format(arret_bus_demande)
# ☝ La variable **speech** contiendra la phrase qui sera prononcée par Alexa
else:
speech = "A l'arrêt {}, ".format(arret_bus_demande)
for p in liste_p:
if p is None:
speech = "Dans les prochaines heures, \
aucun passage prévu à l'arrêt {}.".format(arret_bus_demande)
else:
speech += "Le bus {}, à destination de {}, passera dans {}.".format(
p.ligne, p.destination, p.timedelta_str)
handler_input.response_builder.speak(speech)
return handler_input.response_builder.response
Si vous voulez voir le code complet, allez sur la page du projet bus toulouse ou directement sur le code bus_toulouse.py.
 Si vous connaissez Cookiecutter, j’ai créé un template Alexa skill en Python pour créer un nouveau projet rapidement.
Si vous connaissez Cookiecutter, j’ai créé un template Alexa skill en Python pour créer un nouveau projet rapidement.
Étape 5 - Charger la fonction sur Lambda
Lambda permet d’héberger des fonctions dans le cloud d’Amazon. Pas besoin d’allouer de serveur, de configurer des OS, de faire du load balancing, etc. Vous vous contentez de charger votre fonction (ici notre application Alexa) et Lambda vous fournit une url unique pour l’appeler.
Mieux, comme Lambda et Alexa sont développés par Amazon, leur intégration est facilitée.
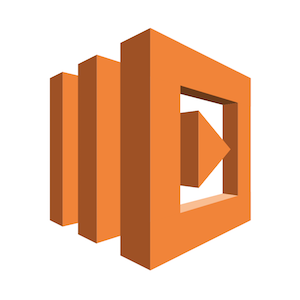
Création de la fonction Lambda
Connectez-vous sur la console Lambda.
Nota : l’intégration Lambda<>Alexa n’est pas disponible dans tous les datacenters européens. Je vous conseille donc celui d’Irlande.
Cliquez sur le bouton Créer une fonction, puis :
- laissez l’option Créer à partir de zéro
- Nom : le nom de votre fonction (ici alexa-skill-bus-toulouse)
- Exécution : Python 3.6
- Rôle : pour votre première fonction, vous devrez créer un rôle. Sélectionnez donc Créer un rôle à partir de modèles
- Nom du rôle : comme vous voulez, par exemple role-alexa-skill
- Modèles de stratégie : choisissez Autorisations Microservice
- cliquez enfin sur le bouton Créer une fonction
Patientez quelques instants pendant la création de la fonction.
Configuration
Une fois sur la page de la fonction, cliquez sur Alexa Skills Kit dans le menu de gauche Ajouter des déclencheurs.
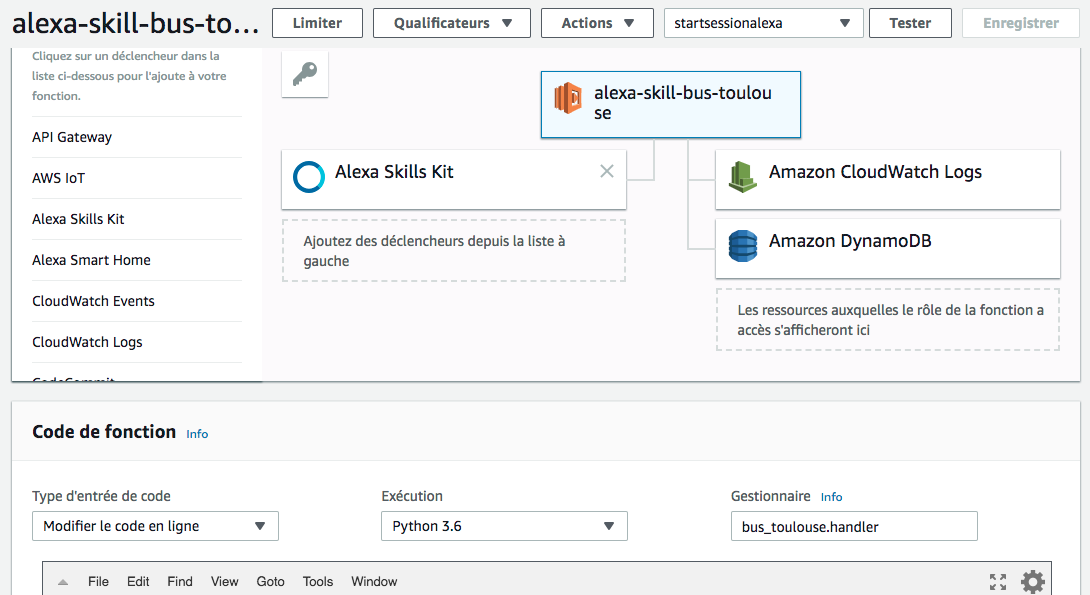
Vous devrez alors ajouter l’identifiant de votre skill et cliquer sur Ajouter.
Cet identifiant peut être récupéré dans le menu Endpoint de la console de développement Alexa (pas Lambda).
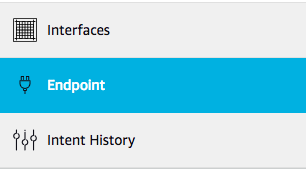
C’est le champ Your Skill ID dans AWS Lambda ARN.
Vous devriez avoir quelque-chose qui ressemble à ça.
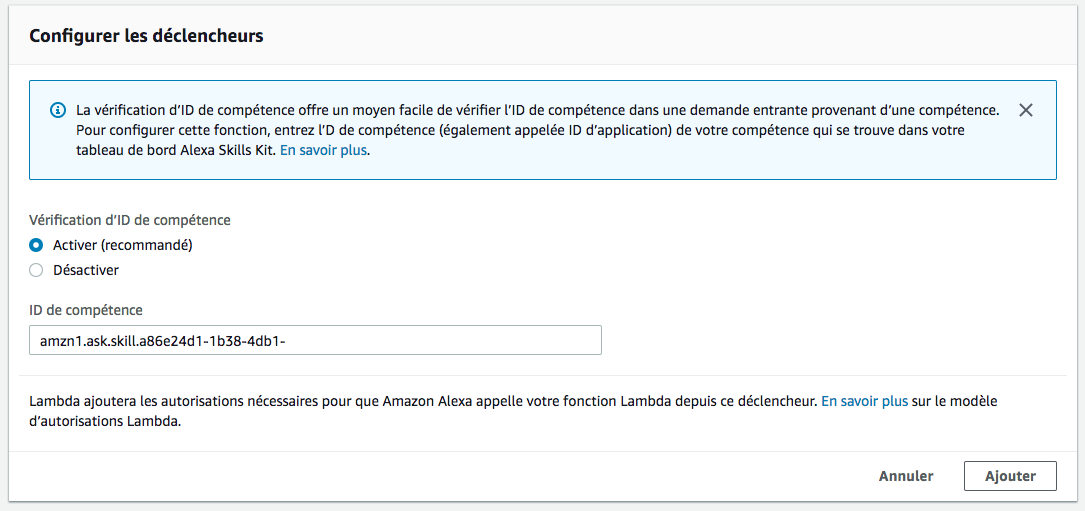
En retour, vous pouvez configurer l’identifiant de le fonction Lambda dans la console de développement Alexa.
L’identifiant de la fonction peut être obtenu en haut à droite de la console Lambda (du type : arn:aws:lambda:eu-west…)
Votre console de développement Alexa devrait alors ressembler à ça :
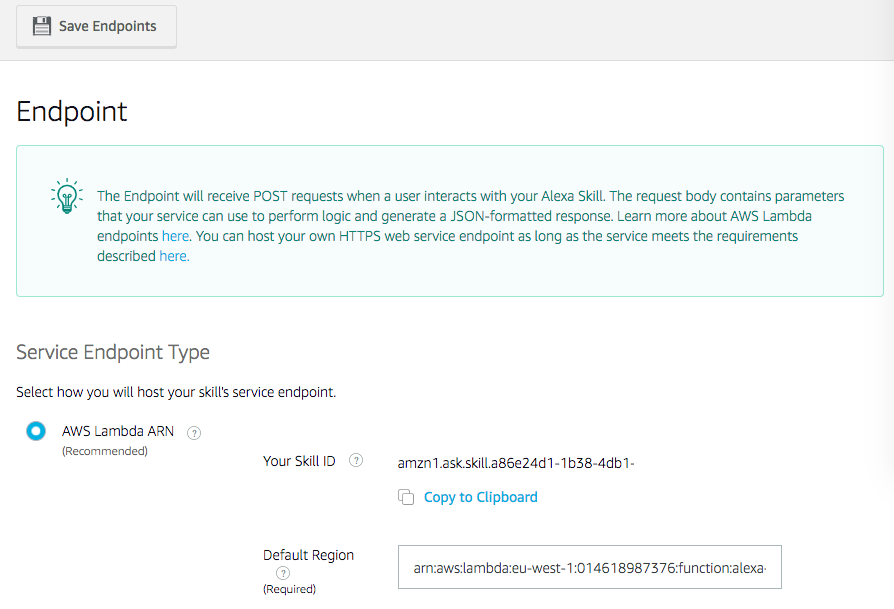
N’oubliez pas de cliquer sur le bouton Save Endpoints.
Ajout du code
Plus bas, vous trouverez la partie Code de fonction. C’est ici que vous allez charger votre application.
Le plus simple est de zipper vos codes sources et dépendances, et de choisir l’option Charger un fichier ZIP dans le menu Type d’entrée de code.
Les pages ajout de ask-sdk à votre projet et créer un package de déploiement Python dans Lambda pourront vous aider.
Quand vous en aurez assez de faire les zip à la main, vous pourrez scripter tout ça.
Pour la skill Bus Toulouse, j’ai créé le script package.sh.
Une fois chargée, vous pouvez cliquer sur Enregistrer en haut à droite pour sauvegarder la fonction.
Étape 6 - Tester
Pour tester une skill, cliquez sur le bouton Test dans la barre du haut de la console de développement Alexa.
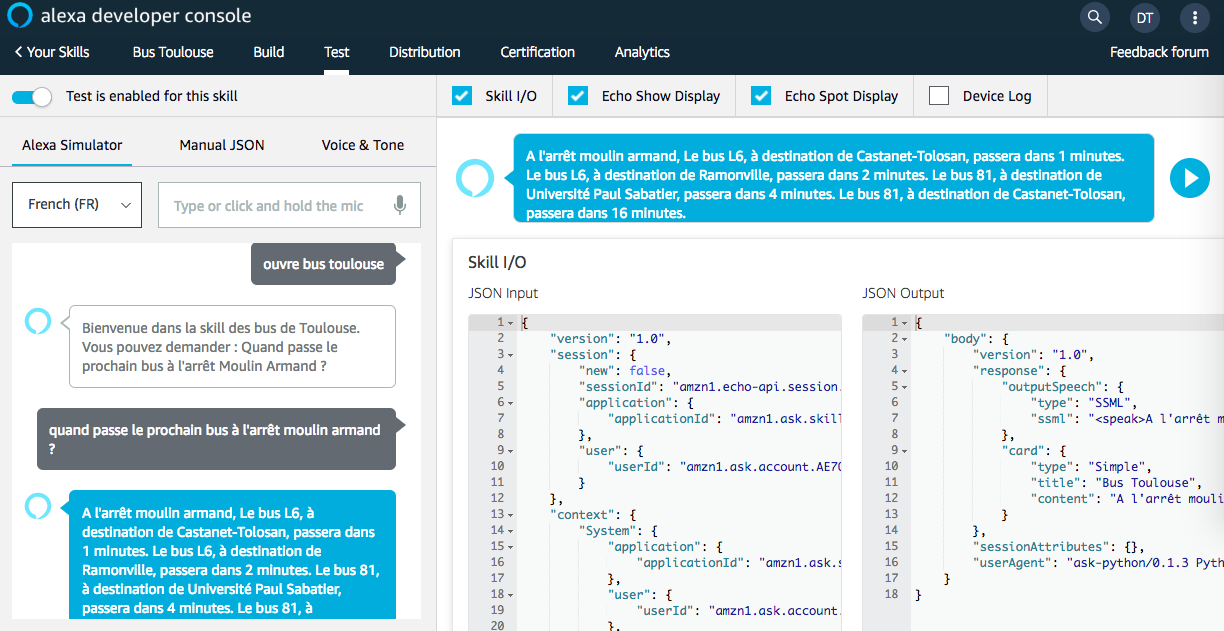
Vous pouvez alors interagir avec votre skill à l’écrit ou avec votre micro.
Cette page Amazon détaille les possibilités offertes par ce simulateur.
Étape 7 - Publier votre skill sur Amazon store
Vous touchez maintenant au but !
Une fois que vos tests sont concluants, vous pouvez publier votre skill sur le store d’Amazon.
Pour cela, cliquez sur le bouton Distribution dans le menu du haut.
Vous devrez alors définir les caractéristiques de votre skill et ajouter une icône.
Astuce : pour créer facilement et rapidement une icône de skill Alexa (ronde, avec les 2 tailles demandées). Amazon a créé Icon Builder
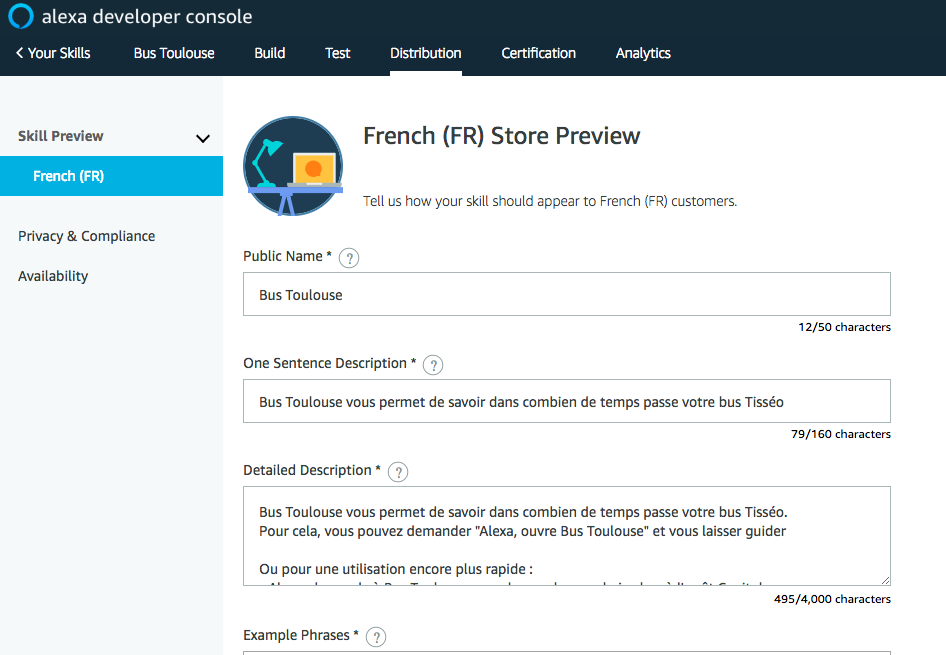
Cette page rappelle les contraintes à respecter pour publier votre skill.
Voilà, il ne reste plus qu’à patienter quelques heures pour que les équipes d’Amazon certifient votre skill.
Vous la verrez alors apparaitre sur le store un peu plus tard.
N’hésitez pas à tester Bus Toulouse et laissez un avis ⭐⭐⭐⭐⭐
Retour à la 📖 table des matières
Si vous ne voulez manquer aucun article, soyez notifié directement dans votre boite mail en vous inscrivant à la newsletter